Mărirea, micşorarea sau reconfigurarea partiţiilor în Windows este foarte simplă de realizat de orice utilizator prin intermediul unei aplicaţii simple integrate în sistemul de operare.
Capacitatea hard-disk-urilor a crescut exponenţial în ultimii ani, iar preţul unor unităţi noi este relativ scăzut, însă chiar şi în acest context din când în când te poţi confrunta cu o situaţie în care ai nevoie de o reconfigurare a partiţiilor.
Acest lucru este valabil de obicei în cazul partiţiei dedicate sistemului de operare, întrucât spaţiul disponibil scade simţitor în cazul în care instalezi numeroase jocuri şi aplicaţii. Această situaţie apare însă şi în cazul altor partiţii pe care pur şi simplu vrei să le modifici pentru a-ţi organiza mai bine, de exemplu, fotografiile şi filmele din vacanţă.
Pentru toate aceste mici probleme există o soluţie simplă, întrucât sistemul de operare Windows include, în versiunile sale mai recente, o aplicaţie integrată care se ocupă de toate aceste aspecte.
Reconfigurează partiţiile în Windows cu Disk Management
- cum să accesezi Disk Management
Aplicaţia integrată care se ocupă cu reconfigurarea partiţiilor se numeşte Disk Management şi este disponibilă în Control Panel în Windows 7 şi Windows 8. O găseşti în Control Panel – Computer Management – Disk Partition, însă cea mai simplă metodă de a o porni este să cauţi cuvântul cheie “partition” în Control Panel şi să dai click pe rezultatul “Create and Format Hard Disk Partitions”, care are ca rezultat deschiderea aplicaţiei Disk Management.
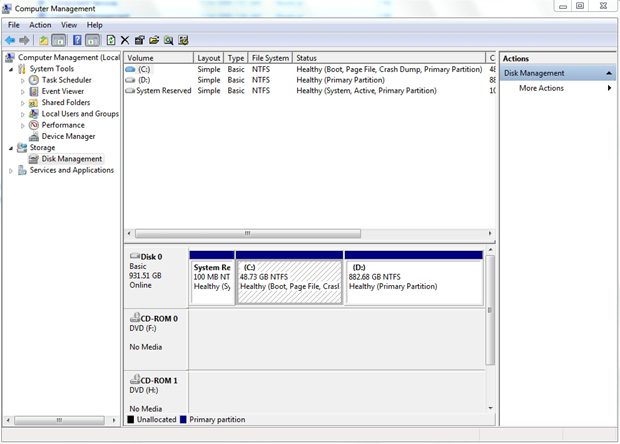
- cum să modifici mărimea unei partiţii în Windows
Pentru a mări o partiţie, trebuie să existe un spaţiu nealocat pe hard-disk. Dacă nu există, mai întâi va trebui să micşorezi una dintre partiţiile existente şi apoi să aloci spaţiul nealocat rămas partiţiei pe care vrei să o măreşti. Pentru a micşora o partiţie, dai click dreapta pe partiţia respectivă şi selectezi “Shrink Volume”, iar în meniul următor eşti informat cât spaţiu pot elibera. Mărimea spaţiului pe care îl poţi elimina din această partiţie depinde de cantitatea de date care există pe partiţia respectivă. După ce selectezi Shrink, partiţia respectivă va fi micşorată, iar spaţiul nealocat îl poţi adăuga unei alte partiţii prin click dreapta pe partiţia respectivă şi selectarea opţiunii Extend Volume.

- cum să creezi o nouă partiţie în Windows
Alternativ, poţi crea o nouă partiţie cu spaţiul rămas nealocat, iar acest lucru se realizează foarte uşor prin click dreapta pe spaţiul nealocat şi selectarea opţiunii “New Volume”, care deschide un wizard de creare a partiţiei uşor şi intuitiv. În cazul în care vrei să ştergi o partiţie, tot ce trebuie să faci este să dai click dreapta pe partiţia respectivă şi să selectezi opţiunea “Delete Volume”.

Aplicaţii alternative
Utilitarul Disk Management oferă doar câteva funcţii de bază pentru reconfigurarea partiţiilor şi este disponibil doar în Windows 7 şi Windows 8. Dacă te numeri printre utilizatorii de Windows XP sau vrei să ai la dispoziţie mai multe funcţii, poţi apela la o aplicaţie dedicată. Cele mai bune sunt:
- EaseUS Partition Master Home Edition – destinat în special utilizatorilor începători, întrucât beneficiază de o interfaţă foarte simplă de utilizare.
- Minitool Partition Wizard Home Edition – împrumuta o bună parte din designul aplicaţiei Disk Management, însă beneficiază de o serie de funcţii suplimentare care nu sunt disponibile în utilitarul Windows.

- Concluzii
Mărirea, micşorarea sau contopirea a doua partiţii este o sarcină uşoară pentru orice utilizator, indiferent de versiunea sistemului de operare Windows.
- Dacă îţi place să fii comod, îţi recomandăm utilitarul Disk Management accesibil din Control Panel, întrucât acesta dispune de funcţiile de bază necesare unor astfel de operaţiuni.În schimb, dacă foloseşti Windows XP sau vrei să ai mai multe opţiuni, poţi alege una dintre cele trei aplicaţii independente pe care ţi le-am recomandat. Sursa: PCTecuci


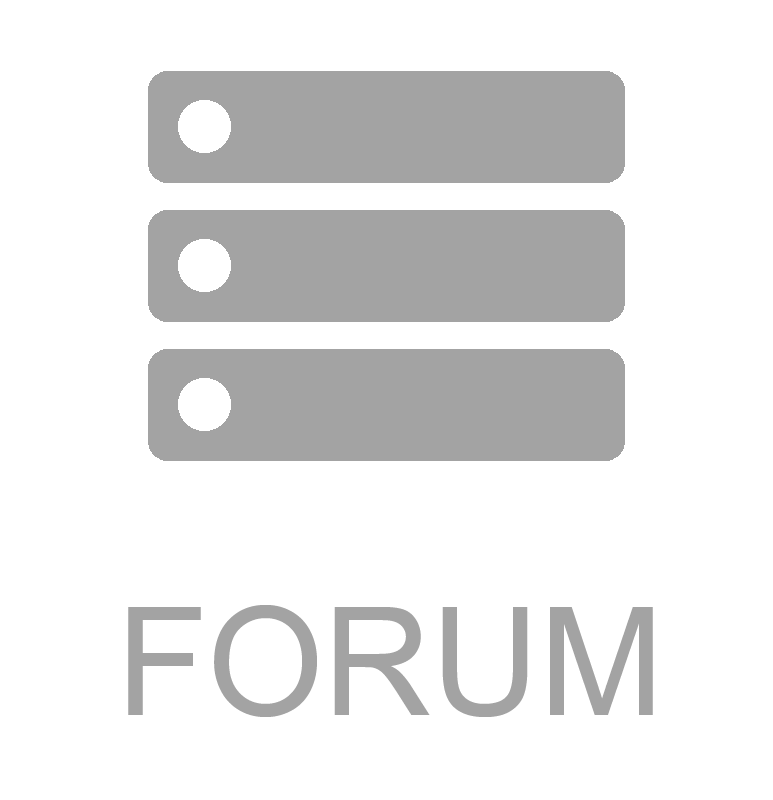
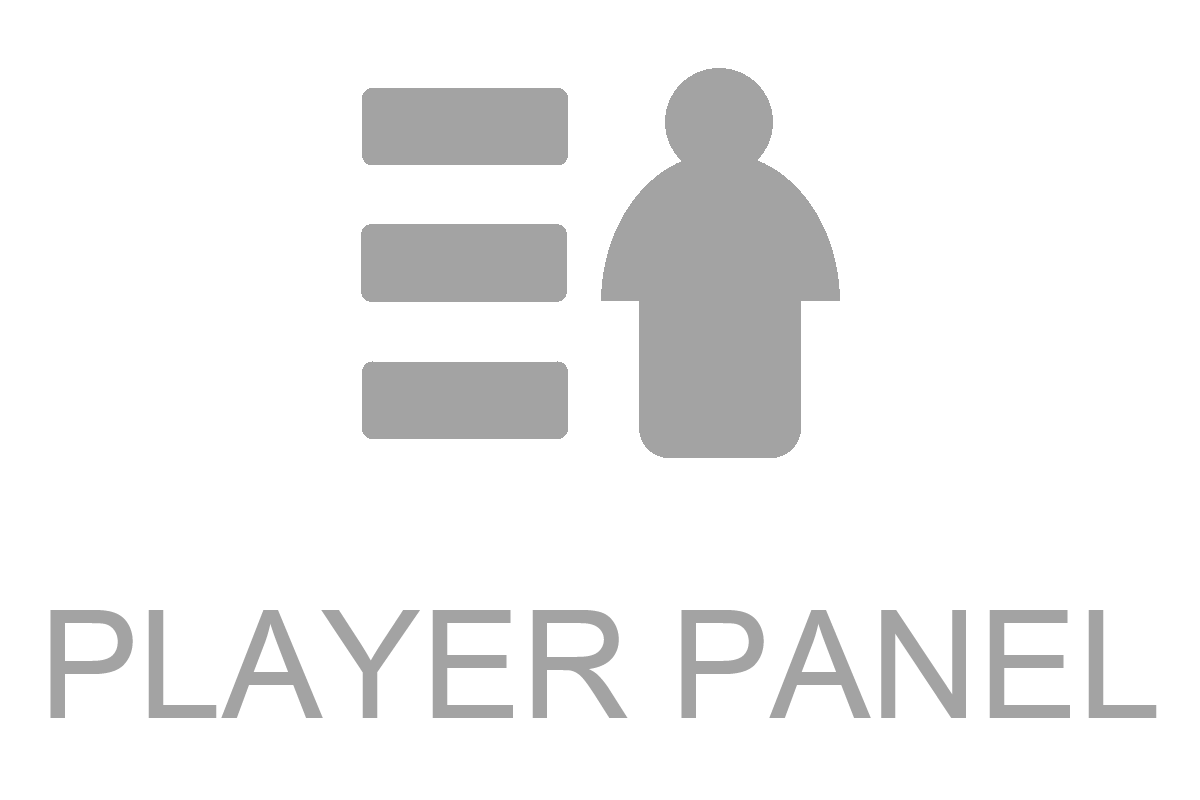
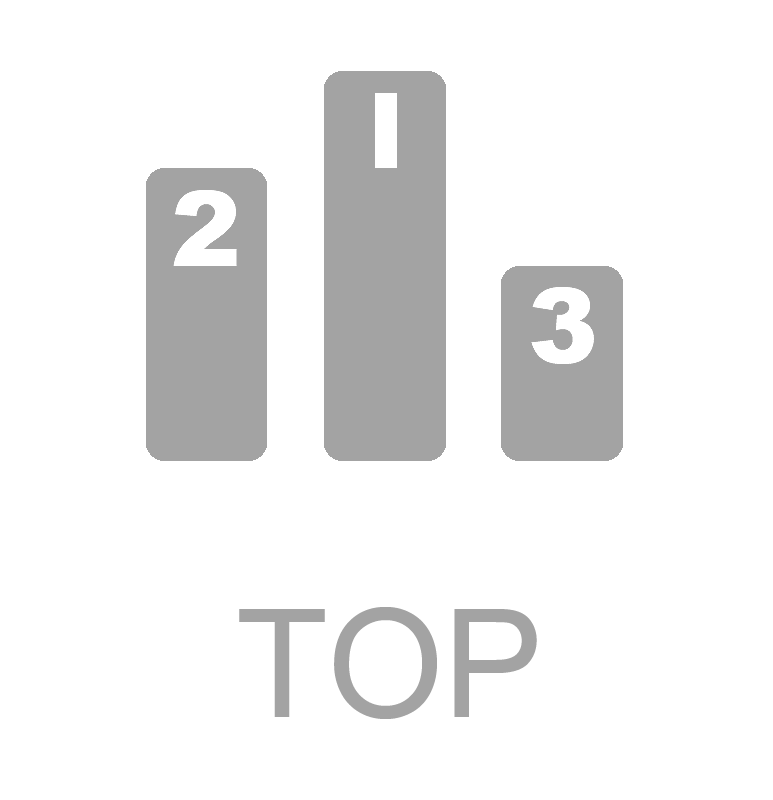
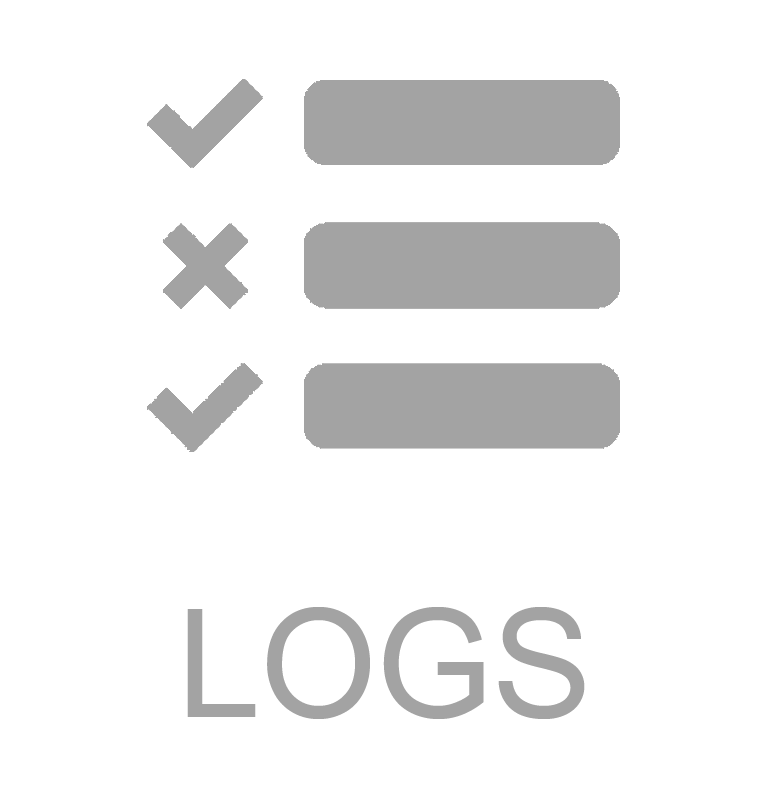
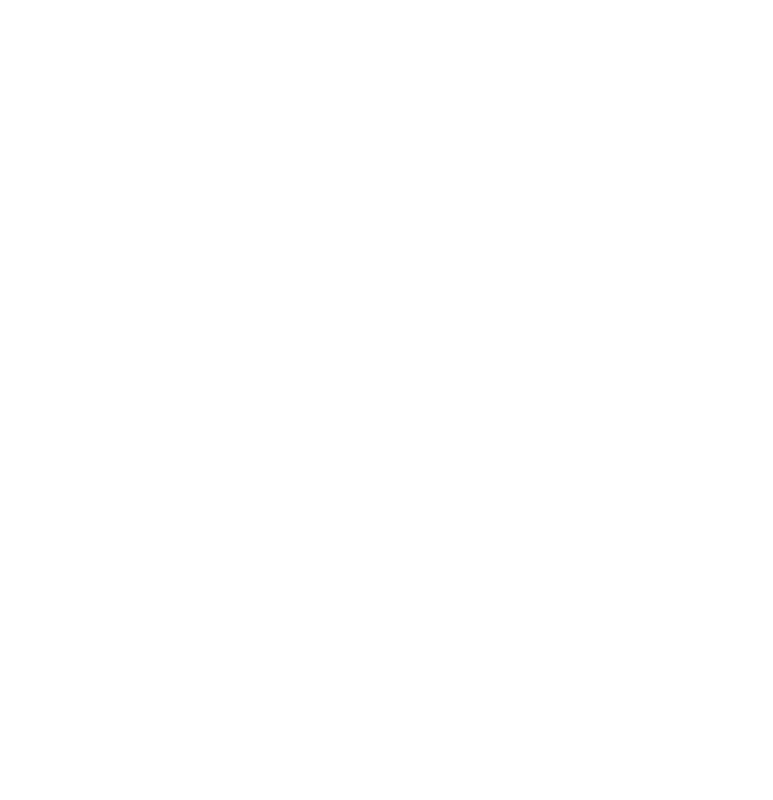

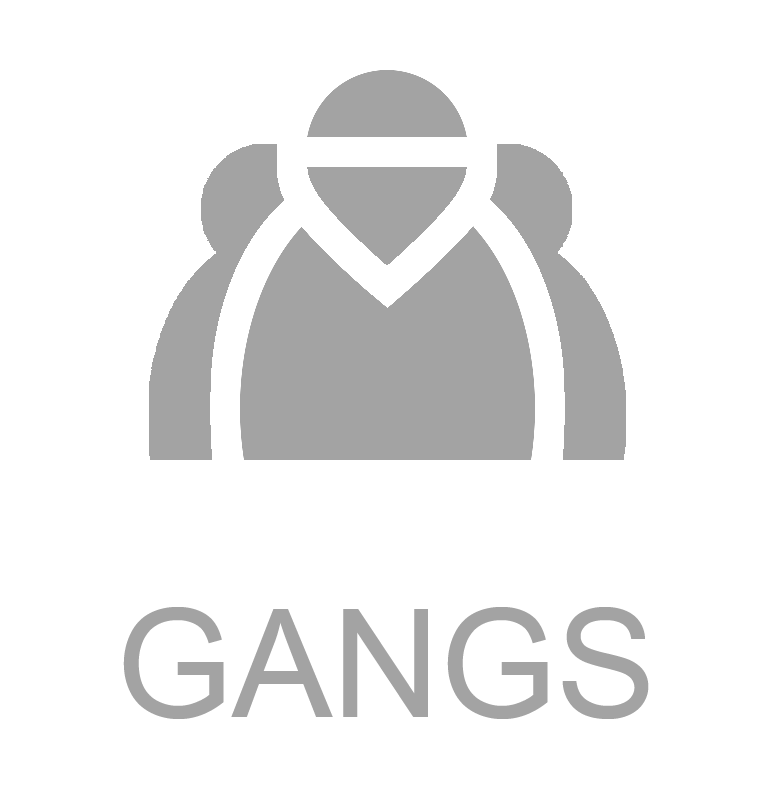
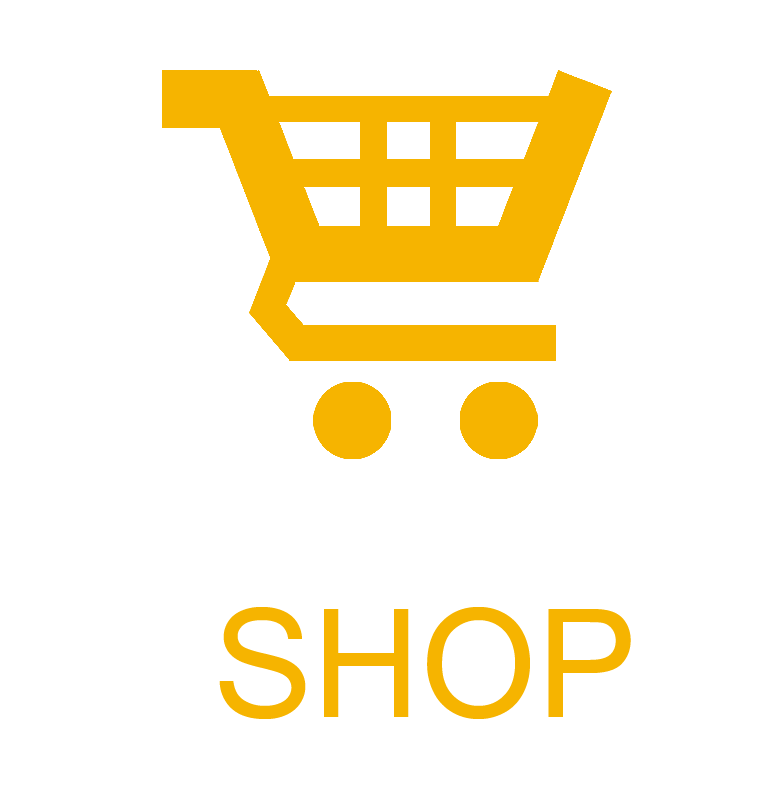
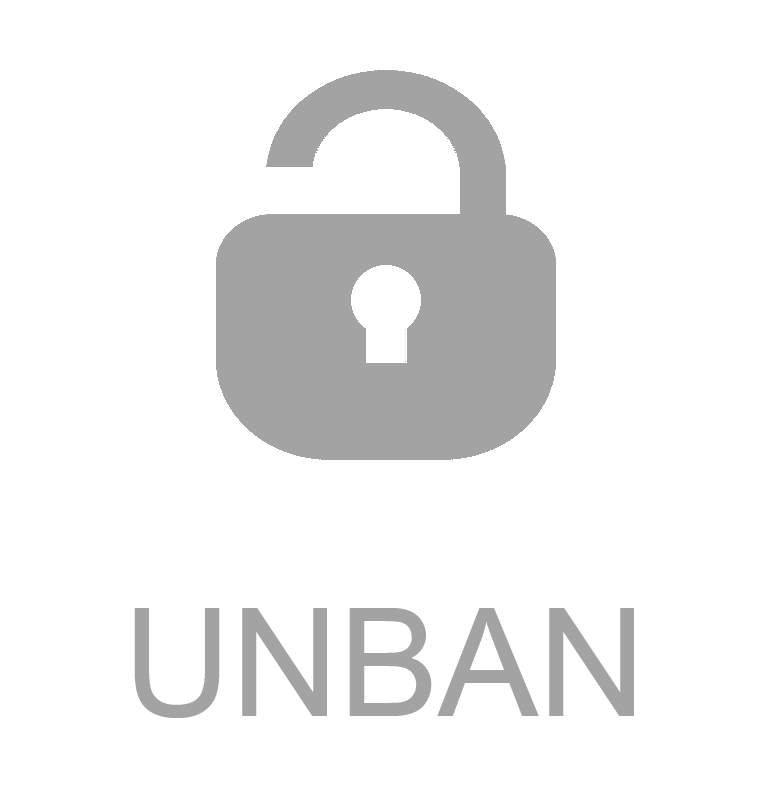

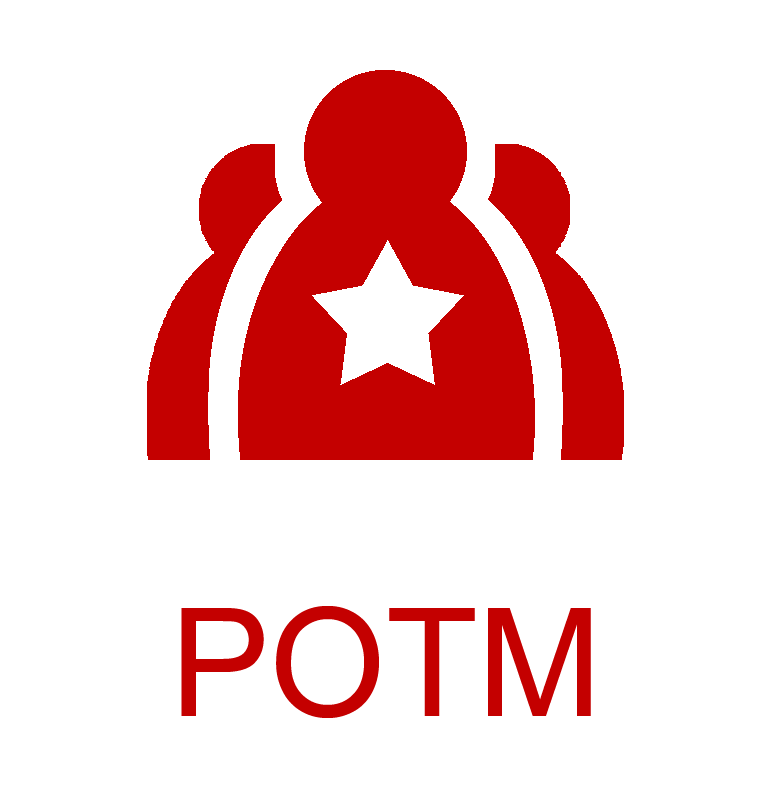
 Sign In
Sign In Create Account
Create Account
 This topic is locked
This topic is locked



 Back to top
Back to top






