In acest tutorial o sa va arat cum puteti crea o masina virtuala.
Mai intai sa definim termenul de masina virtuala (virtual pc).
O masina virtuala este un program special prin care puteti instala un nou sistem de operare fara ca acesta sa afecteze sistemul de operare principal existent pe computer.
Iata la ce va poate folosi un astfel de program:
1. Puteti testa diferite sisteme de operare.
2. Puteti naviga pe internet fara grija virusilor. Virusii vor ramane in masina virtuala si nu se vor raspandii catre principalul sistem de operare.
3. Daca doriti sa rulati o aplicatie care nu este compatibila pe sistemul de operare al computer-ului, puteti sa instalati pe masina virtuala sistemul de operare cu care este compatibila aplicatia.
ETC.
Acum ca stim ce este si la ce se foloseste o masina virtuala, haideti sa invatam si cum se instaleaza.
Exista mai multe programe care pot face acest lucru dar noi o sa folosim "VirtualBox".
Pentru a descarca programul apasati click aici. Acum instalati programul.
Dupa ce s-a finalizat instalarea, deschideti programul.
Se va deschide urmatoarea fereastra: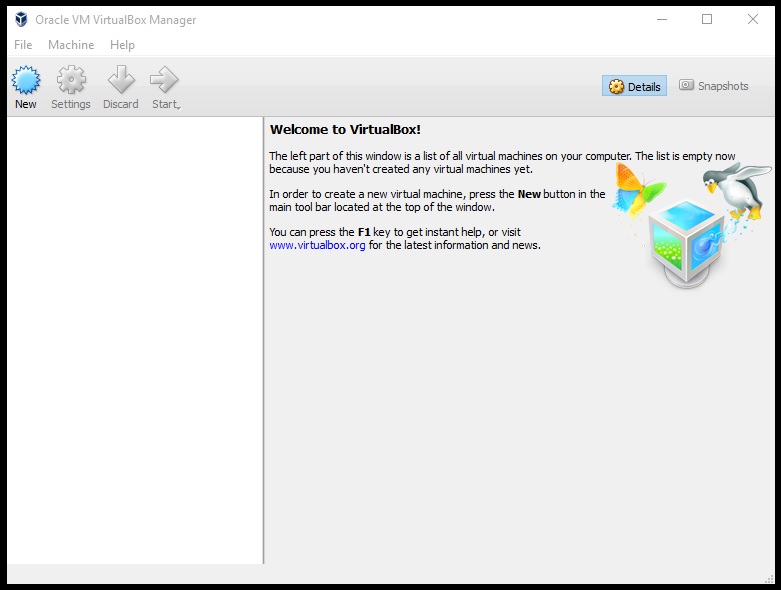
In aceasta fereastra trebuie sa apasam pe butonul "New" pentru a crea o noua masina virtuala.
Dupa ce am apasat pe butonul "New" se va deschide urmatoarea fereastra: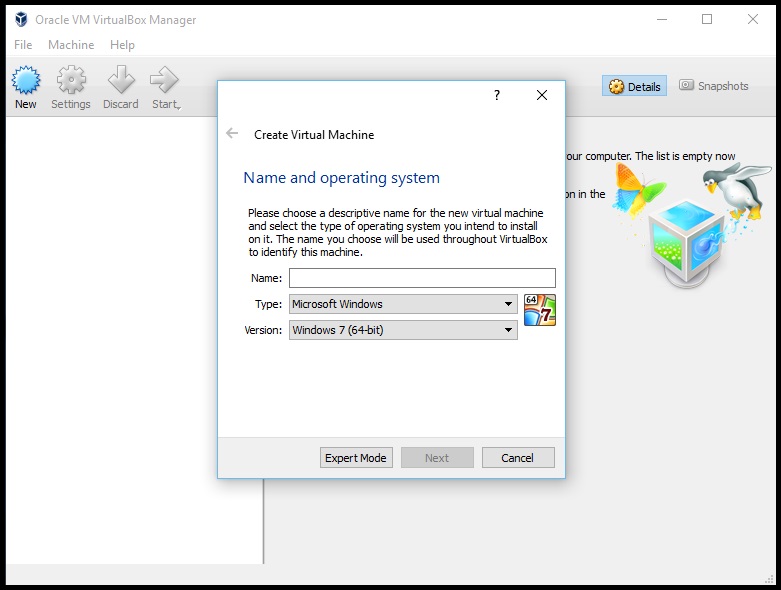
Name: | vom atribui un nume masinii virtuale.
Type: | vom selecta tipul sistemului de operare pe care vrem sa il instalam (Windows, Linux).
Version: | vom selecta versiunea sistemului de operare (Windows 7, Windows XP).
Acum apasam pe butonul "Next".
Se va deschide urmatoarea fereastra: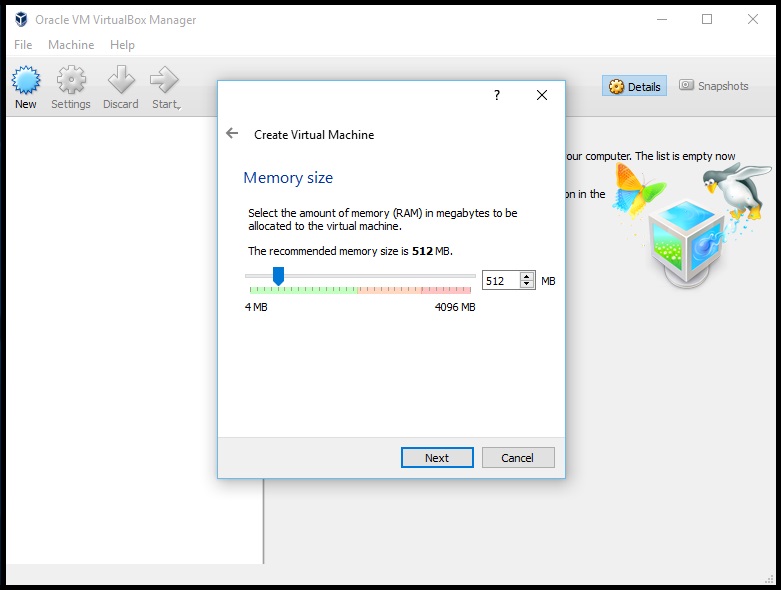
In aceasta fereastra va trebui sa alocam masinii virtuale RAM.
Pentru alocarea corecta a RAM-ului, analizati in ce scopuri veti folosi masina virtuala pentru a-i aloca suficient RAM.
Acum apasati pe butonul "Next"
Se va deschide urmatoarea fereastra:
In aceasta fereastra va trebui sa setati hard disk-ul.
Aveti urmatoarele optiuni:
-Do not add a virtual hard disk | nu se va adauga nici-un hard disk virtual
-Create a virtual hard disk now | se va crea un nou hard disk virtual
-Use an existing virtual hard disk file | se va folosii un fisier dintr-un hard disk virtual care a fost creat
Noi vom alege optiunea "Create a virtual hard disk now" pentru a crea un hard disk virtual nou.
Acum apasam pe butonul "Create".
Se va deschide urmatoarea fereastra unde va trebui sa alegem optiunea "VMDK (Virtual Machine Disk)":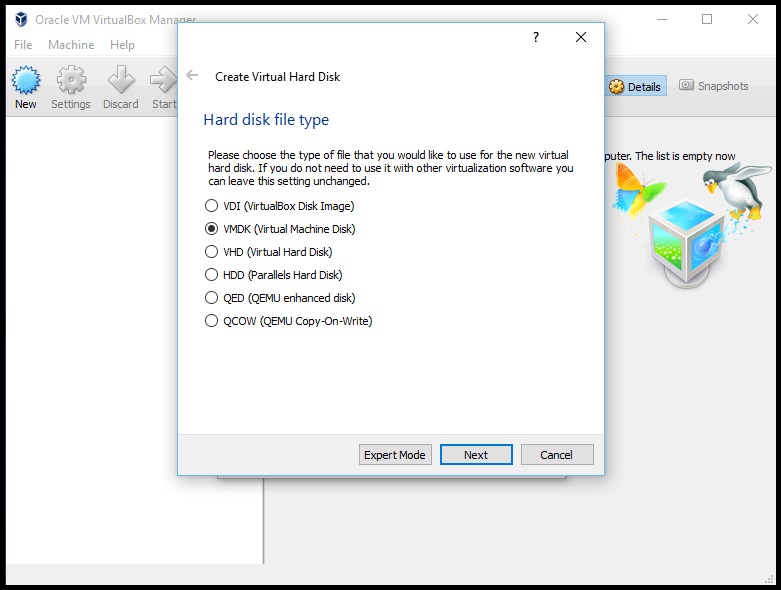
Apasam acum pe butonul "Next".
Se va deschide urmatoarea fereastra unde va trebui sa selectati optiunea "Dynamically Allocated" :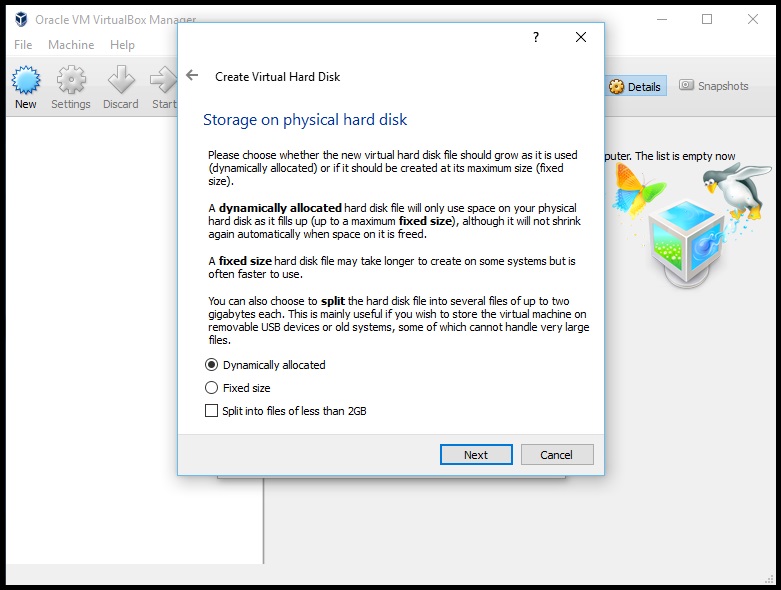
Acum apasati pe butonul "Next".
Se va deschide urmatoarea fereastra: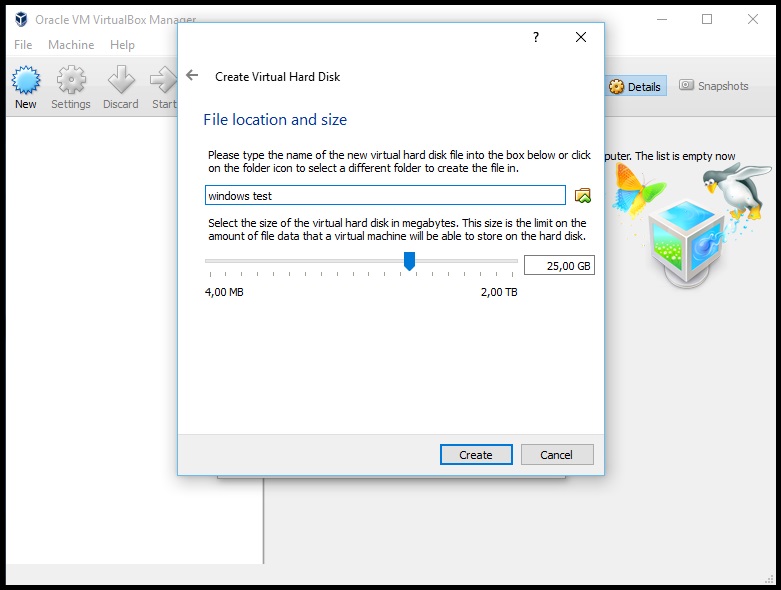
In aceasta fereastra va trebui sa setati locatia masinii virtuale si sa ii alocati spatiu pentru hard disk.
In final apasati pe butonul "Create" pentru a crea masina virtuala.
Dupa ce ati apasat pe butonul "Create" se va deschide urmatoarea fereastra unde va trebui sa apasam pe sageata verde "Start":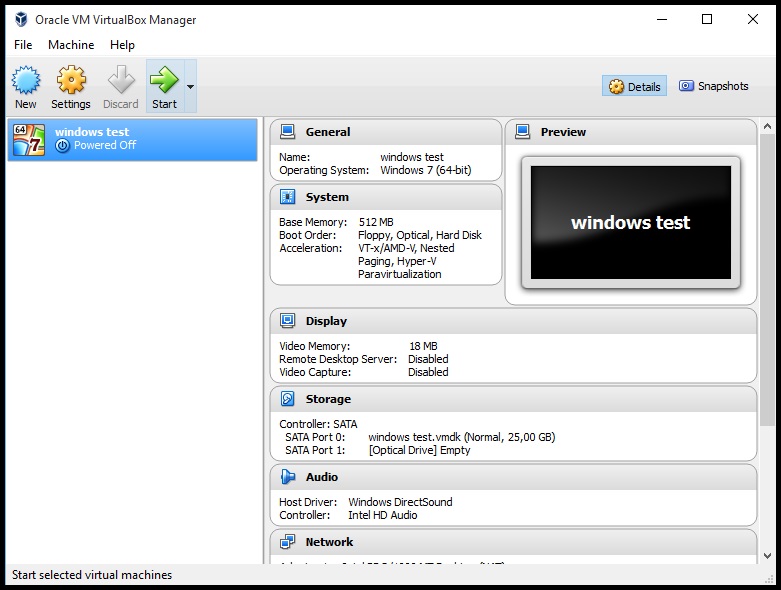
Se va deschide urmatoarea fereastra unde va trebui sa selectati locatia imaginii ".iso" a windows-ului pe care doriti sa il instalati: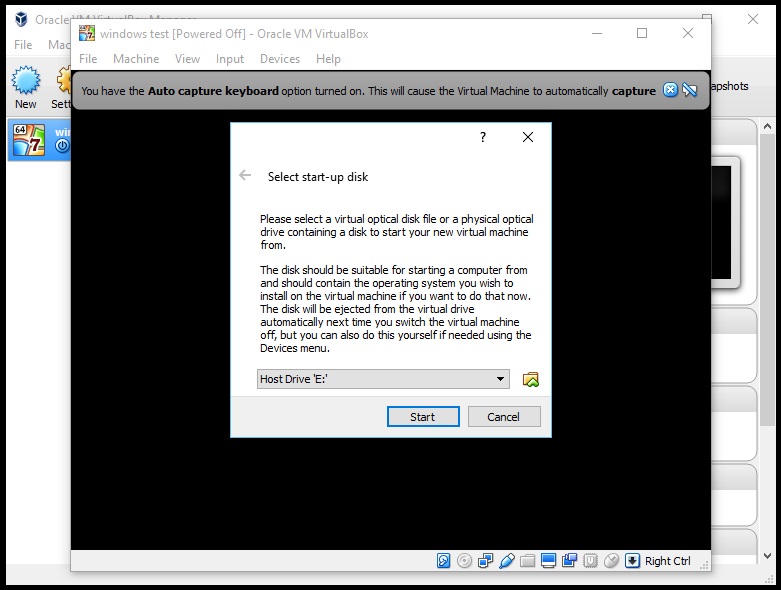
Apasati pe butonul "Start" si veti putea incepe instalarea unui sistem de operare nou.
Sursa: World-IT


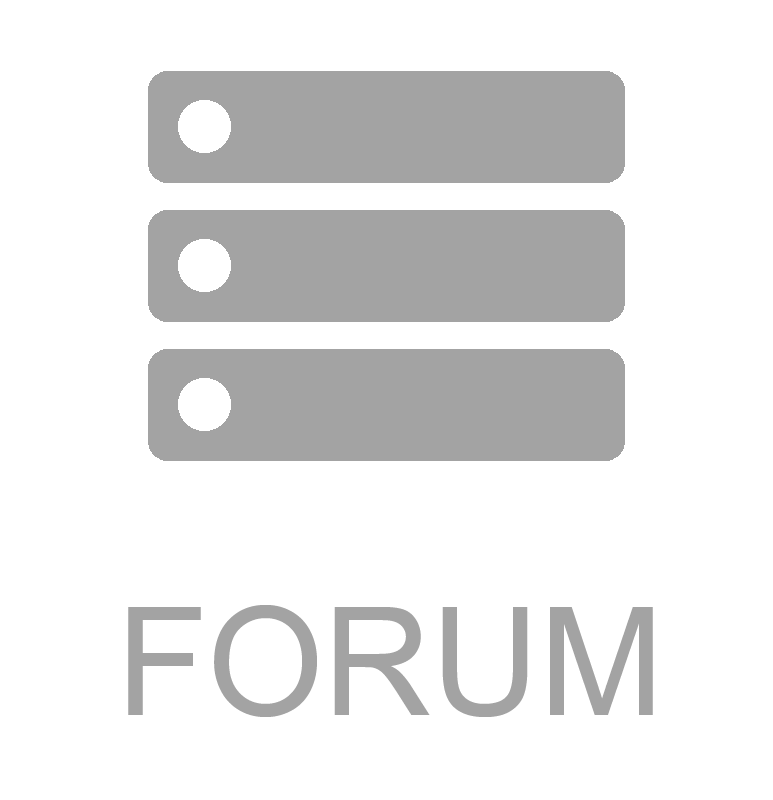
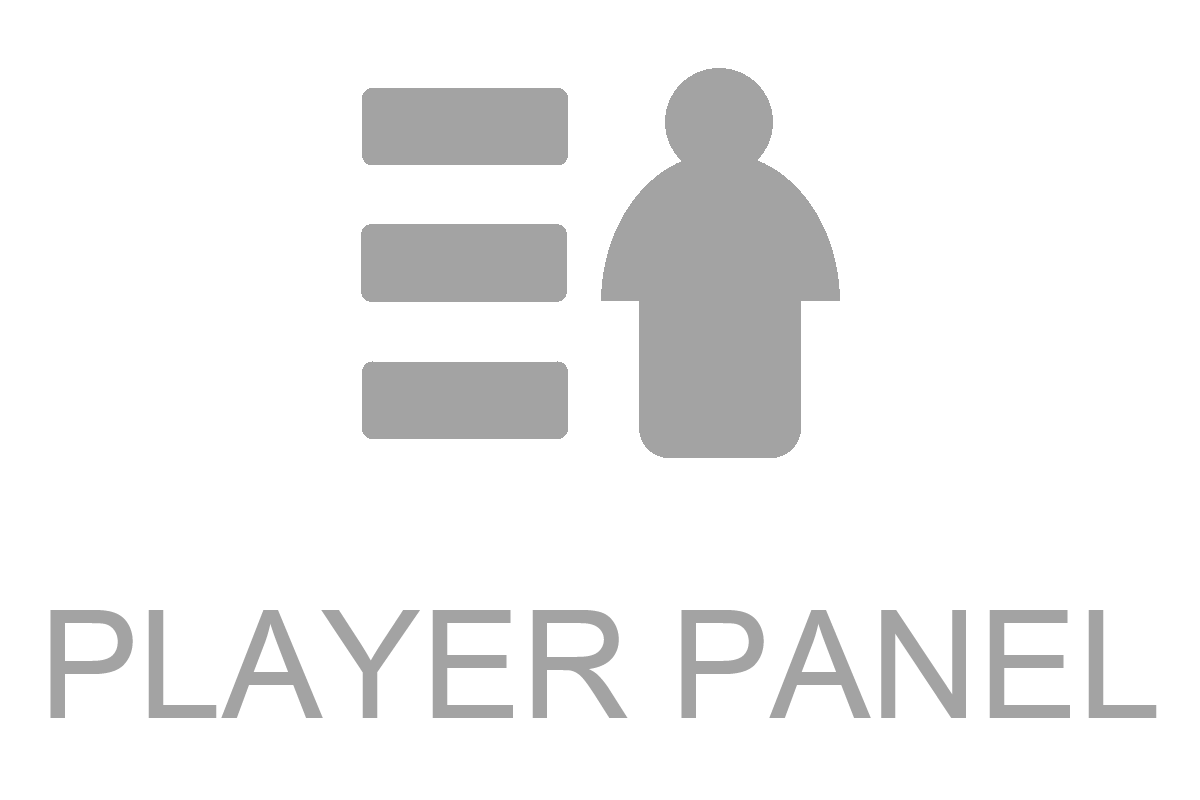
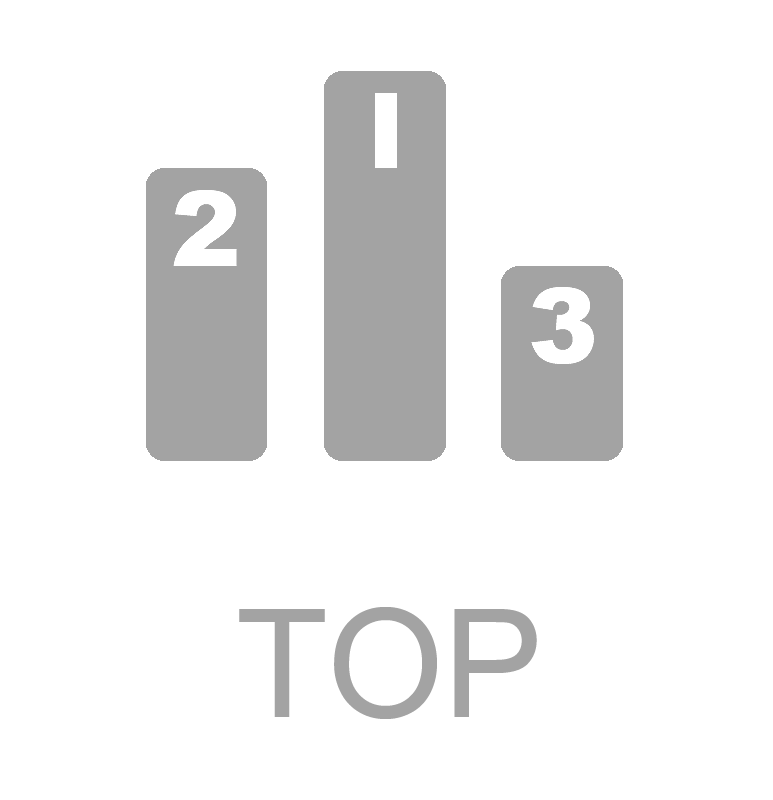
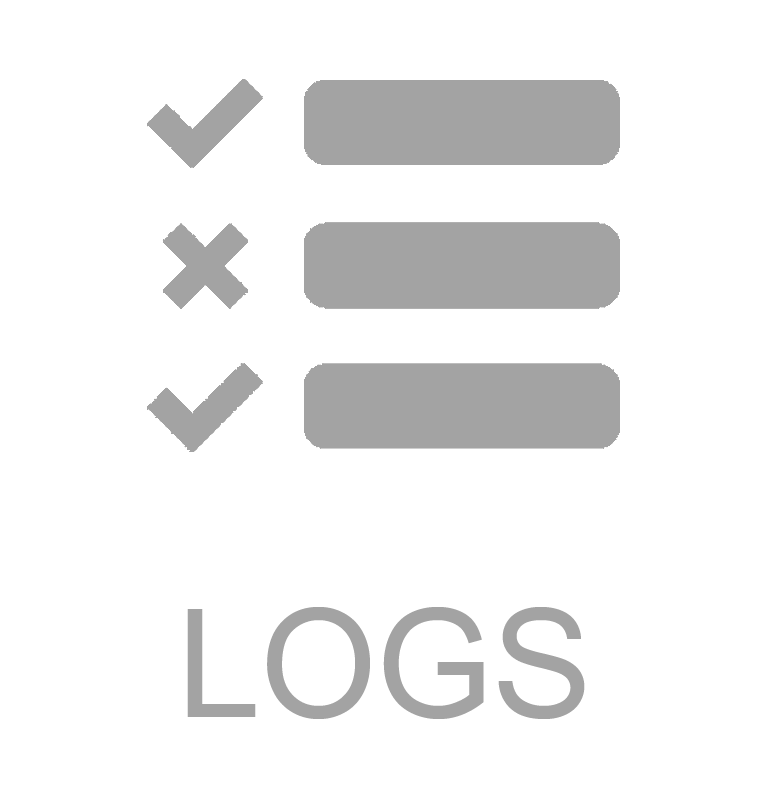
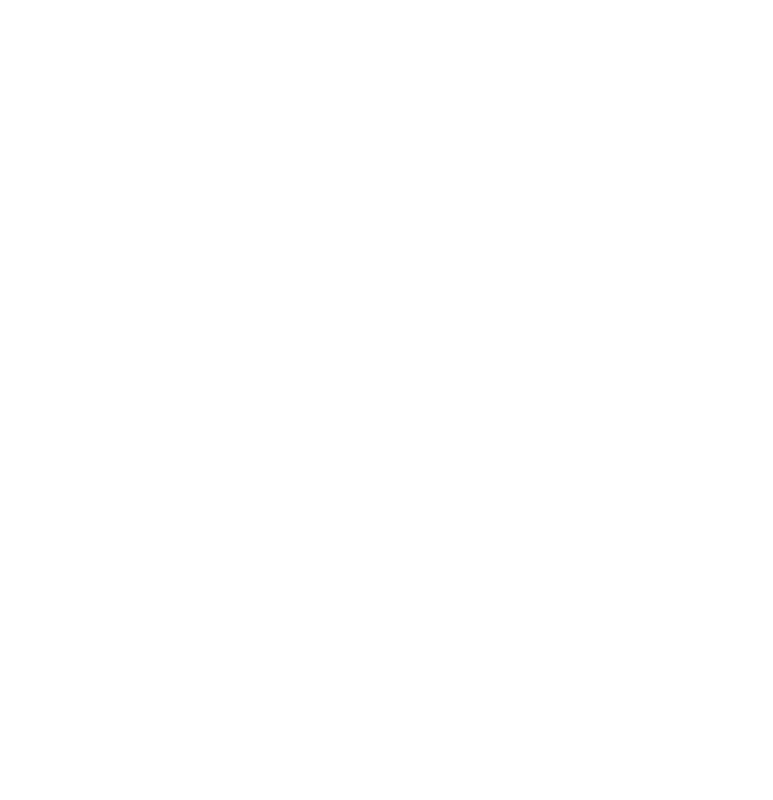

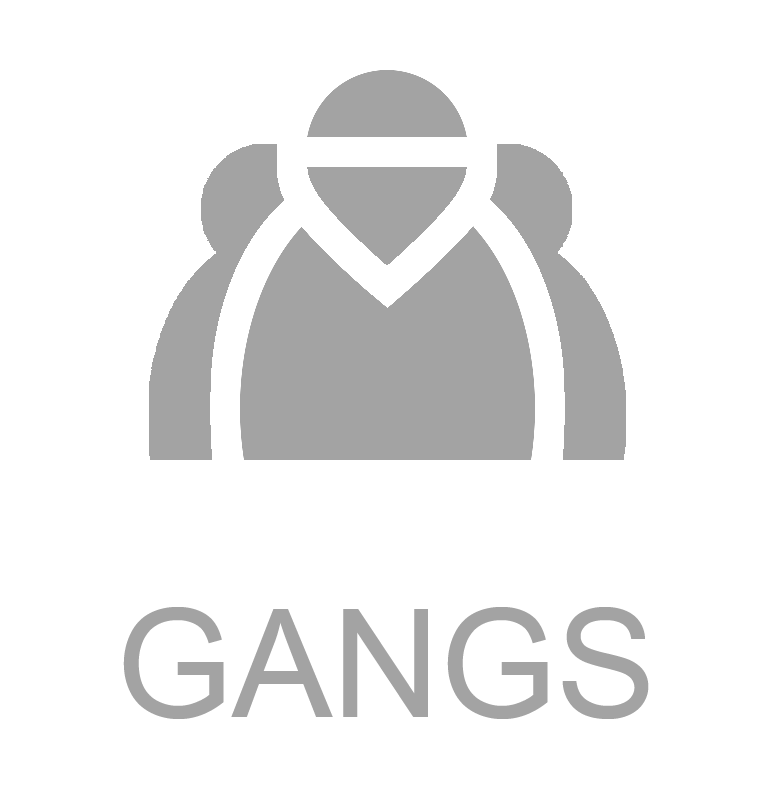
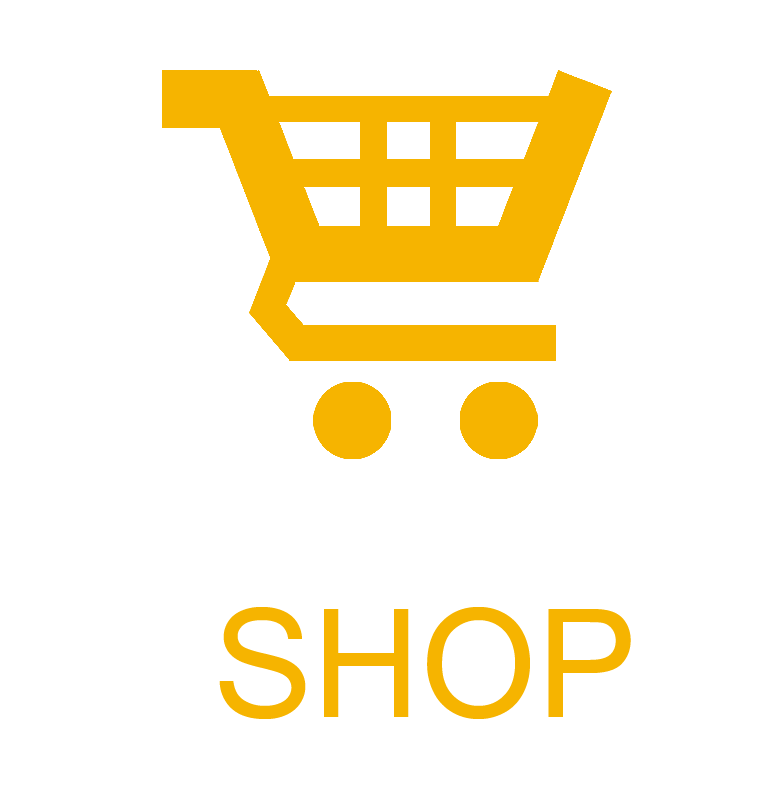
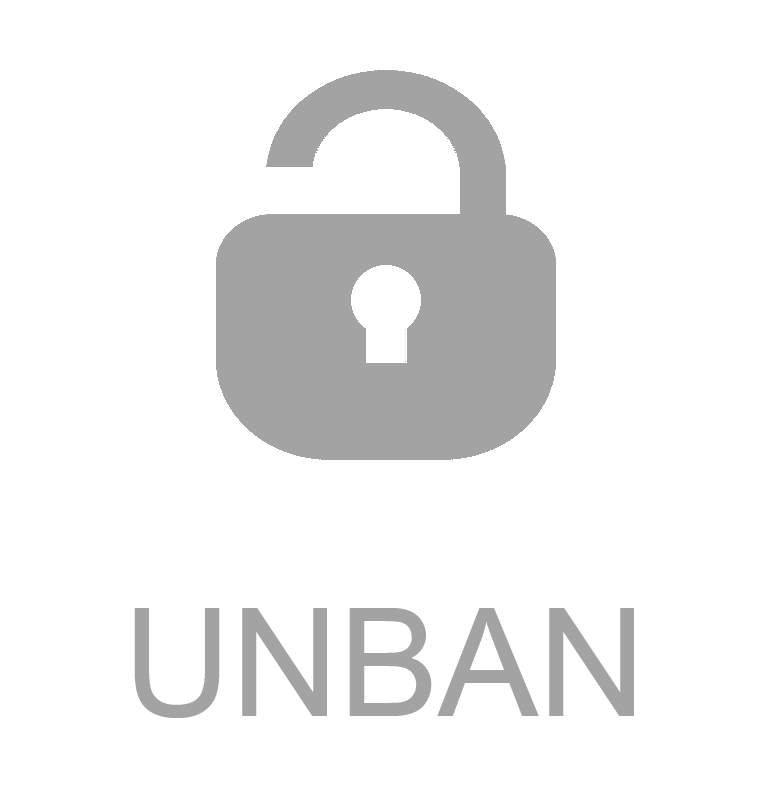

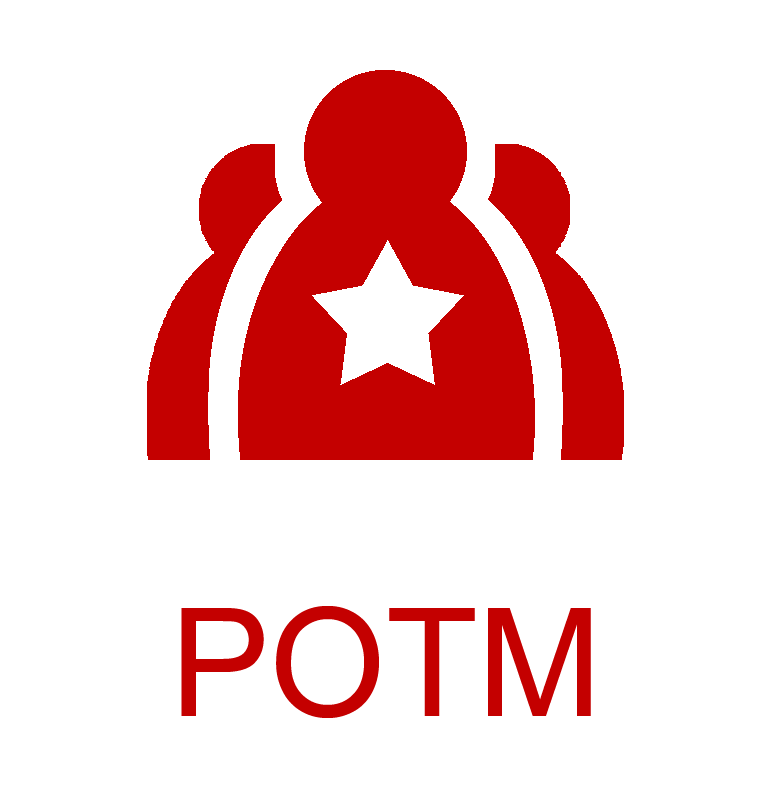
 Sign In
Sign In Create Account
Create Account
 This topic is locked
This topic is locked



 Back to top
Back to top






